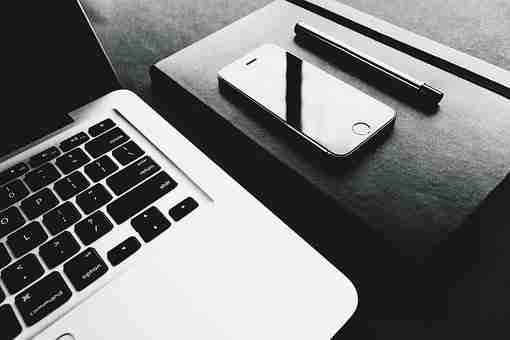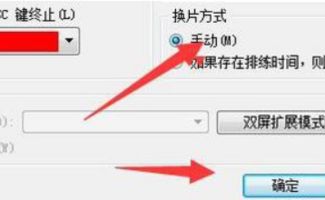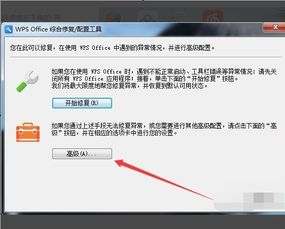1. win10无法访问请与网络管理员联系
具体解决方法步骤如下:
1、首先打开计算机,在计算机内找到“此电脑”并使用鼠标点击。
2、然后在弹出的界面内找到c盘并使用鼠标点击。
3、在c盘中找到“windows”文件夹选项并使用鼠标点击。
4、打开“windows”文件夹,找到“system32”文件夹并使用鼠标点击。
5、打开“system32”文件夹,找到“cmd.exe”应用程序,选择然后以管理员身份运行。
6、然后在弹出的界面内输入netsh winsock reset并敲击回车键。
7、最后,点击电脑“enter”按键,跳出360危险提示,更多→允许本次操作即可解决问题了。
2. win10无法访问请与网络管理员联系怎么回事
废话不多说,上步骤:
1、右键任务栏windows图标展开菜单,打开【运行
】窗口;
2、输入【gpedit.msc
】命令,并敲击回车;
3、根据路径展开【计算机配置-windows设置-安全设置-本地策略-安全选项
】;
4、巡视列表找到【用户账户控制:用于内置管理员账户的管理员批准模式
】设置项;
5、更改设置项状态为“已启用
”,并点击确定保存设置。
3. windows无法访问 请与网络管理员联系
使用 windows 10/7 的“系统服务”可以解决不少系统问题。我们常使用开始菜单或“此电脑”的右键菜单调用“计算机管理”服务窗口,从中调用服务管理。但有时开始菜单或右键功能可能会出现问题,无法启动到服务窗口,在这种情况包含了:
1、安装虚拟类驱动程序;
2、安装/卸载带自启和系统级权限的应用软件;
3、错误地使用第三方计划任务设置工具等。服务出现问题后,需要进入服务管理窗口进行解决。
我们需要寻求能够启动服务窗口的其他办法。这里总结了三种解决途径,分别从命令方式、任务管理器和注册表入手。
一、以执行命令的方式管理服务
首先,我们可以利用 services.msc 命令来启动服务窗口。
按下win r组合键启动“运行”对话框,输入services.msc 命令并回车运行,即可进入服务窗口。
我们还可以使用net命令来管理服务。使用时有两点需要注意:一是要在管理员命令提示符窗口中进行操作,二是要知悉要操作的目标服务的名称(包括服务名称和显示服务名称两种名称)。
要获知某个服务的上述两种名称,在服务窗口中右键单击某服务并选择“属性”,在属性窗口中可看到这两种服务名称。例如远程桌面服务的服务名称为“termservice”,显示名称为“remote desktop services”。获知服务名称之后,就可以在命令提示符窗口中用net命令对服务进行操作了。例如,要停止远程桌面服务,执行如下命令之一:
net stop”termservice”
net stop”remote desktop services”
如果要开启远程桌面服务,执行如下命令之一:
net start”termservice”
net start”remote desktop services”
注意,上述命令中的引号为半角双引号,若误输入为全角双引号,将无法获得正确的运行结果。
除了使用net命令外,我们还可以使用sc命令来更灵活地管理windows服务。如果要中断或停止服务,只需使用如下命令:
sc stop “服务名”
例如要停止脱机文件服务,执行如下命令即可:
sc stop “cscservice”
如果要关闭或禁用服务,使用如下命令:
sc config”服务名”start=disabled
例如要禁用脱机文件服务,执行如下命令即可:
sc config”cscservice”start=disabled
如果要启用某个服务,由于启用服务分3种情况,因此命令也分为3种,分别为:
sc config “服务名” start=demand
sc config “服务名” start=auto
sc config “服务名” start=delayed-auto
其中,demand代表手动类型,auto代表自动类型,delayed-auto代表延迟自动类型。
二、在任务管理器中迂回实现管理服务
除了使用命令外,从任务管理器中也可以管理服务。
首先,按下ctrl shift esc组合键,启动任务管理器。在任务管理器窗口中,点击“服务”选项卡,然后在服务条目上单击鼠标右键。最后,在右键菜单中,按需选择开始、停止、重新启动服务,或点击“打开服务”进行更详细的查看和设置。
此外,我们还可以通过控制面板,进入服务管理窗口。
运行control命令,启动控制面板,在控制面板窗口中点击“管理工具”,在随后开启的文件资源管理器窗口的右侧窗格中,点击“服务”。
三、用注册表编辑器管理服务
若是上述操作途径因故失效,我们还可以使用注册表进行服务管理。
首先运行regedit命令,启动注册表编辑器。在注册表编辑器中,依次定位到:
hkey_local_machine\system\currentcontrolset\services
在services分支下,可见到各种服务的名称。点击需要管理的服务(例如termservice),在右侧窗格中双击start值,弹出数值数据设置窗口,在其中输入相应的值即可完成具体的服务控制设置。
4. win10无法访问请与网络管理员联系怎么解决
解决办法:
1、按下win s打开cortana,在框中输入命令提示符,右键管理员身份运行;
2、在命令提示符中输入reg add “hkey_local_machine\software\policies\microsoft\windows defender” /v “disableantispyware” /d 1 /t reg_dword /f ,回车,显示操作成功完成。
3、等待上一条命令执行完毕后接着输入:reg add “hkey_local_machine\software\policies\microsoft\windows defender” /v “disableantispyware” /d 0 /t reg_dword /f
4、使用上述两条命令操作完成后重启后查看问题是否解决。
5. win10请与网络管理员联系请求访问权限
一般来说用户在win10上使用的账户都是本地账户,本地账户有很多限制,没有win10管理员账户那么方便。 具体方法 1、首先使用管理员帐户登录,就是你安装完系统使用的第一个用户; 2、然后点击开始菜单——“设置”——“帐户”——“其他帐户”; 3、选择新建的用户,点击编辑,然后设置为管理员,保存就可以了.
6. window无法访问请与网络管理员联系请求网络权限
先从出错提示中找措施:控制面板 windows 无法访问指定设备、路径或文件。您可能没有合适的权限访问这个项目。因为点击我的电脑→属性也会出错,在运行中输入:control userpasswords2 回车执行命令,打开administrator管理员账户进行相应的设置。点选administrator账户→属性→组成员→将其涵盖到权力最大的administrators组中。再使用鼠标右键点击我的电脑→属性→就能打开了,也将当前的账户涵盖进去了,并点击了允许所有的操作权限。
具体如下:
1、无法自动识别硬盘控制器
使用非正版的个别操作系统光盘,在安装系统时,容易出现此错误。原因是非正版光盘自动加载的硬盘控制器驱动不符合电脑自身需要的驱动。这种情况就建议换正版光盘安装操作系统。
2、手动更新错误的驱动程序
windows操作系统正常使用,但手动更新驱动程序把硬盘控制器的驱动程序更新错误,导致此故障。解决方法是进入windows系统高级菜单,选择最后一次的正常配置,即可正常进入系统。
3、bios设置变化后所导致
windows操作系统正常,但是由于某些原因,用户修改了bios设置,导致0x0000007b故障。